e-Taxを利用するための手続き(事前準備)―e-Taxソフトの初期設定
(" e-Taxを利用するための手続き(事前準備)―e-Taxソフトの初期設定 "から複製)
e-Taxソフトの初期設定
はじめに(位置づけ・体系)
e-Taxを利用するには、その環境を整える必要があります。
大きくは、一般に電子申請をするために必要な手続きと、e-Taxを利用するための特別の手続きとがあります。
- 電子申請・オンライン申請をするための一般的な手続き―電子証明書を取得する
- e-Taxを利用するための特別・特有の手続き
このうち、「2.e-Taxを利用するための特別・特有の手続き」には、さらに次の5つの手順があります。
- e-Taxを利用するための前提作業
- 電子申告・納税等開始(変更等)届出書の提出
- 利用者識別番号等の取得
- e-Taxソフト(e-Taxを利用するための無料ソフトウェア)のダウンロード・インストール
- e-Taxソフトの初期設定
e-Taxを利用するための手続き―具体的手順・方法・仕方の概要・概略・あらまし
このページでは、このうち、「5.e-Taxソフトの初期設定」の手続きについてまとめています。
e-Taxソフトの初期設定は、次のような手順で行います。
いずれも e-Taxソフトを使ってインターネットを利用して税務上の各種申告・申請等するうえで、本人確認のために必要な情報をパソコンに登録する作業となります。
1.利用者ファイルの作成(利用者識別番号の登録)
まず、e-Taxソフトに、電子申告・納税等開始(変更等)届出書(「開始届出書」)を書面またはオンラインで提出したときに通知された利用者識別番号を登録します。
そして、この作業で登録した情報は、パソコンに「利用者ファイル」として保存されることになります。
それでは、e-Taxソフトを起動してください。
e-Taxソフトを一番最初に起動したときには、次の[利用者ファイルの新規作成]画面が表示されます。
そこで、利用者識別番号(16桁の数字)と利用者名を入力して、[保存]ボタンをクリックしてください。
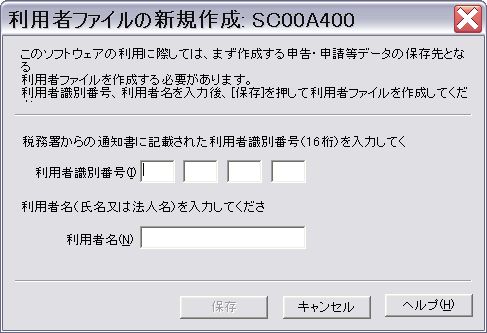
すると、保存先と保存ファイル名を指定するための[利用者ファイルの保存]ダイアログボックスが表示されますので、保存先(=ファルダ)を指定し、必要に応じてファイル名の変更を行い、[保存]ボタンをクリックします。
これで、利用者ファイルの作成作業は終了です。
2.暗証番号の変更
電子申告・納税等開始(変更等)届出書(「開始届出書」)を書面で提出している場合は、税務署から通知された暗証番号を別の暗証番号に変更しないと、e-Taxソフトが使えない仕組みとなっています。
そこで、暗証番号を変更します。
オンラインで提出している場合は、この作業は不要です。
e-Taxソフトのメニューの[利用者情報登録]から[暗証番号の変更]を実行します。
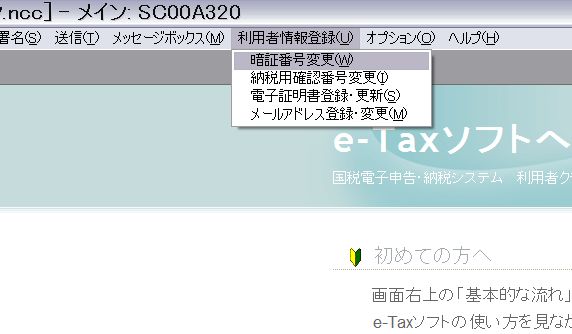
すると、次の[受付システムログイン用暗証番号入力]画面が表示されますので、税務署から通知された利用者識別番号と暗証番号を入力して、[OK]ボタンをクリックします。
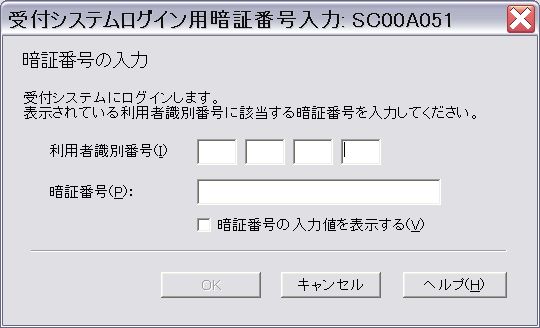
すると、次の[受付システム暗証番号変更]画面が表示されますので、[暗証番号の入力値を表示する]にチェックを入れて、税務署から通知された暗証番号と新しい暗証番号を入力します。
ただし、新しい暗証番号には、次のような条件があります。
- 半角で8桁以上50桁以内
- 英小文字と数字をそれぞれ1文字以上使用する
- 暗証番号に使用できる記号は、[!/=+:#,@$-%._]の13種類に限られる
- 通知書に記載された暗証番号と3文字以上異なる番号を入力する
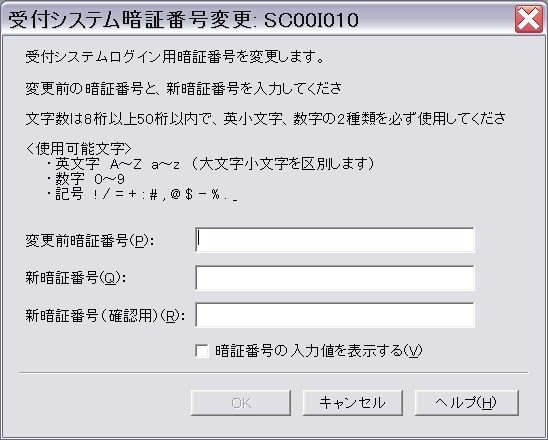
入力し終わったら、[OK]ボタンをクリックします。
以上で、暗証番号の変更作業は終了です。
3.納税用確認番号の登録
次に、電子申告・納税等開始(変更等)届出書(「開始届出書」)を提出した際に、自分で決めて記載(書面提出の場合)または入力(オンライン提出の場合)した納税用確認番号(6桁の半角数字)をe-Taxソフトに登録します。
e-Taxソフトのメニューの[利用者情報登録]から[納税用確認番号変更]を実行します。
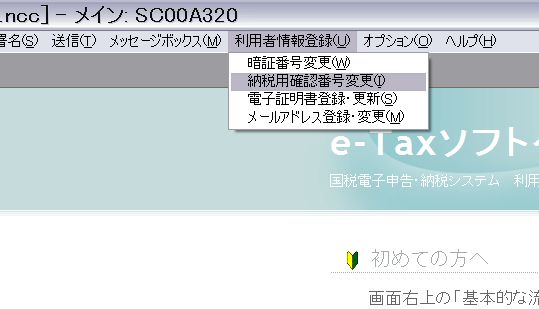
すると、次の[納税用確認番号等登録・変更]画面が表示されますので、納税用確認番号変更を入力し、[OK]ボタンをクリックします。
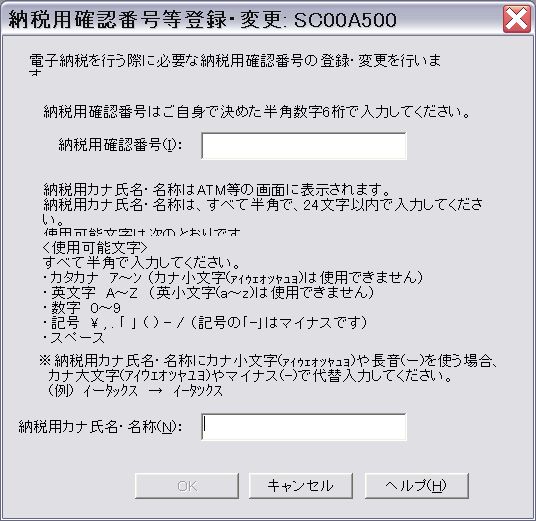
すると、次のような「納税用確認番号を更新しました」というメッセージが表示されますので、[OK]ボタンをクリックして閉じてください。

以上で、納税用確認番号の登録作業は終了です。
4.電子証明書の登録
e-Tax は、電子認証制度に基づいています。
電子認証とは、インターネット上で電子文書・データをやりとりする場合、その電子文書が本当に本人によって作成されて送られたものであることやデータが改ざんされていないことを保証するための仕組み・制度をいいます。
これは、紙ベースの文書(つまり、通常の書面)では、印鑑と印鑑証明書がセットとなって本人確認の手段となるように、電子文書・データでは、電子署名と電子証明書がセットとなって本人確認の手段となる、というものです。
そして、e-Tax でも、申告・申請等のデータ(=電子文書)に電子署名と電子証明書を添付することによって、そのデータが利用者本人が作成したものであることや改ざんのないことを確認します。
つまり、文書に実印を押印して、印鑑証明書を添付するようなものです。
ただし、e-Tax では、あらかじめ電子証明書をそのシステムに登録しておくことで、電子証明書の確認処理にかかる時間を短くすることができます。
ここでは、そのための手続きを行います。
電子証明書が格納されたICカードをICカードリーダにセットし、パソコンに接続しておいてください。
たとえば、公的個人認証サービスを利用している場合は、住民基本台帳カードをICカードリーダにセットします。
そして、e-Taxソフトのメニューの[利用者情報登録]―[電子証明書登録]から、電子証明書をe-Tax に登録する作業を行います。
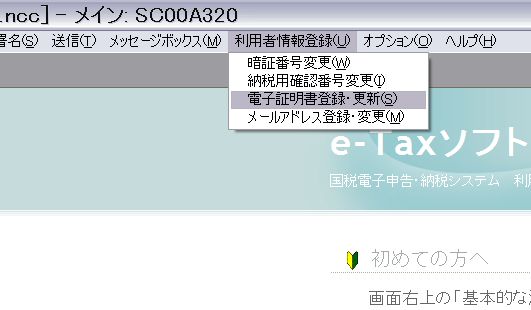
その際、電子証明書のパスワード(電子証明書の発行時に設定した4桁以上16桁以下の数字と大文字のアルファベット)が必要となります。
そして、作業が終了すると、「即時通知結果表示」画面が表示されますので、この画面は、念のため、保存しておきましょう。
送信した電子証明書の情報は審査されますので、すぐに電子証明書が e-Tax のシステムに登録されるわけではありません。
そこで、少し経ってから、e-Taxソフトの右メニューにある[メッセージボックス]から、正常に登録できたかどうかを確認します。
[メッセージボックス]内で、[手続名]が[電子証明書の登録]となっているメッセージを探してください。
そして、そのメッセージにエラー情報がなく、[受付結果]が[受付完了]となっていれば、ダブルクリックして開いてみてください。
「このデータは改ざんのないものであることが確認されました。」等の内容であれば、電子証明書が正常に登録できたことになります。
以上で、e-Taxソフトを利用するための初期設定作業も終了し、これで e-Tax が利用できるようになりました。
お疲れ様でした。
現在のページが属するカテゴリ内のページ一覧[全 7 ページ]
 e-Tax
e-Tax e-Taxのメリット―e-Taxにより税務署に確定申告書等を提出した場合
e-Taxのメリット―e-Taxにより税務署に確定申告書等を提出した場合 e-Taxを利用するための手続き(事前準備)―概要
e-Taxを利用するための手続き(事前準備)―概要 e-Taxを利用するための手続き(事前準備)―前提作業
e-Taxを利用するための手続き(事前準備)―前提作業 e-Taxを利用するための手続き(事前準備)―電子申告・納税等開始(変更等)届出書(「開始届出書」)の提出―オンライン
e-Taxを利用するための手続き(事前準備)―電子申告・納税等開始(変更等)届出書(「開始届出書」)の提出―オンライン e-Taxを利用するための手続き(事前準備)―e-Taxソフトのダウンロード・インストール
e-Taxを利用するための手続き(事前準備)―e-Taxソフトのダウンロード・インストール e-Taxを利用するための手続き(事前準備)―e-Taxソフトの初期設定
e-Taxを利用するための手続き(事前準備)―e-Taxソフトの初期設定
現在のページが属するカテゴリのサイトにおける位置づけ