異動事項に関する届出―手続き―オンラインにより提出する方法
異動事項に関する届出をe-Taxで行う手続き・手順・方法・仕方
はじめに(位置づけ・体系)
異動事項に関する届出とは、会社などの法人等が、住所の変更など異動事項があった場合に、納税地の所轄税務署に対して行う手続きをいいます。
その方法には、次の2つの方法があります。
- 書面で届出書を作成して、所轄税務署に持参または送付して行う
- e-Taxソフトで届出書(電子文書)を作成して、それをオンラインでe-Taxに送信して行う
このページでは、このうち、オンラインで届出を行う方法についてまとめています。
簡単に言うと、e-Taxソフトを起動して、画面左の[メニューボタン]にあるメニューを上から順番に実行していくという流れになります。
具体的には、次のような手順となります。
- [利用者選択]…「電子申告・納税等開始(変更等)届出書」(「開始届出書」)の提出により取得した利用者識別番号を使って、利用者を選択します。
- [作成]
- [電子署名]…ファイル(電子文書)に電子署名をします。これは異動届出書に押印する作業に相当します
- [送信]…電子署名をしたファイル(電子文書)を送信します。これは税務署に異動届出書を提出する作業に相当します。
- 受信・審査結果を確認する
なお、e-Taxを利用してオンラインで異動事項に関する届出を行う場合、添付書類は不要となります。
e-Taxを利用してオンラインで届出を行う方法の前提・必要なもの
e-Taxとは、申告と納税、各種の申請・届出等を、インターネットを利用して、自宅や会社のパソコン等から行うことができる国税庁のオンラインシステムです。
e-Taxを利用すれば、簡易迅速に異動事項に関する届出をすることができます。
ただし、その前提として、e-Taxを利用するための環境が整っていることが必要となります。
パソコンとインターネットを利用できる環境があることはもちろんのこと、e-Taxを利用するには、いくつかの手続き・手順をすませておく必要があります。
e-Taxを利用するための手続き・手順の詳細については、次のページを参照してください。
e-Taxを利用するための手続き―具体的手順・方法・仕方の概要・概略・あらまし
1.e-Taxソフトを起動して、利用者を選択する
e-Taxソフトを起動します。
起動したら、まずは、利用者を選択します。
ここで、「利用者」とは、「電子申告・納税等開始(変更等)届出書」(「開始届出書」)を提出して利用者識別番号を取得した者という意味です。
たとえば、1台のPCにインストールされているe-Taxソフトを複数の利用者で利用している場合、あるいは、一人が個人事業を営むと同時に会社を運営している場合など、誰が申告や申請・届出をするのかということを特定する必要があります。
ただし、1台のPCにインストールされているe-Taxソフトを一人で使用する場合にも、この作業は必要です。
初めてe-Taxソフトを利用する場合
左側の[メニューボタン]の[利用者選択]から、[新規作成]ボタンをクリックします。
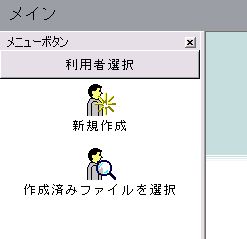
すると、次の[利用者ファイルの新規作成]ダイアログボックスが表示されますので、取得した利用者識別番号と利用者名を入力して、[保存]ボタンをクリックします。
この作業により、利用者識別番号の情報が入った利用者ファイルが作成されることになります。
自分がわかりやすいフォルダを指定して保存してください。
拡張子は、「.ncc」です。

2回目以降の場合
次回からは、[新規作成]ボタンではなく、[作成済みファイルを選択]ボタンをクリックします。
すると、次の[利用者ファイルを開く]ダイアログボックスが表示されますので、ここから利用者を選択するだけとなります。

2.申告・申請等のファイルを新規作成する
まずは、異動事項に関する届出のファイル(電子文書)を作成します。
左側の[メニューボタン]の[作成]ボタンから[申告・申請等]をクリックします。
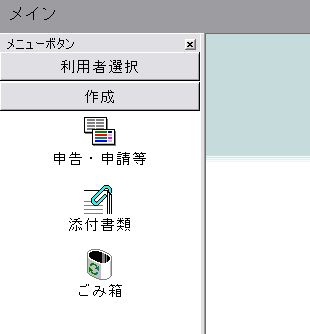
すると、右側に次の[申告・申請等一覧]画面が表示されますので、下部にある[新規作成]ボタンをクリックしてください。
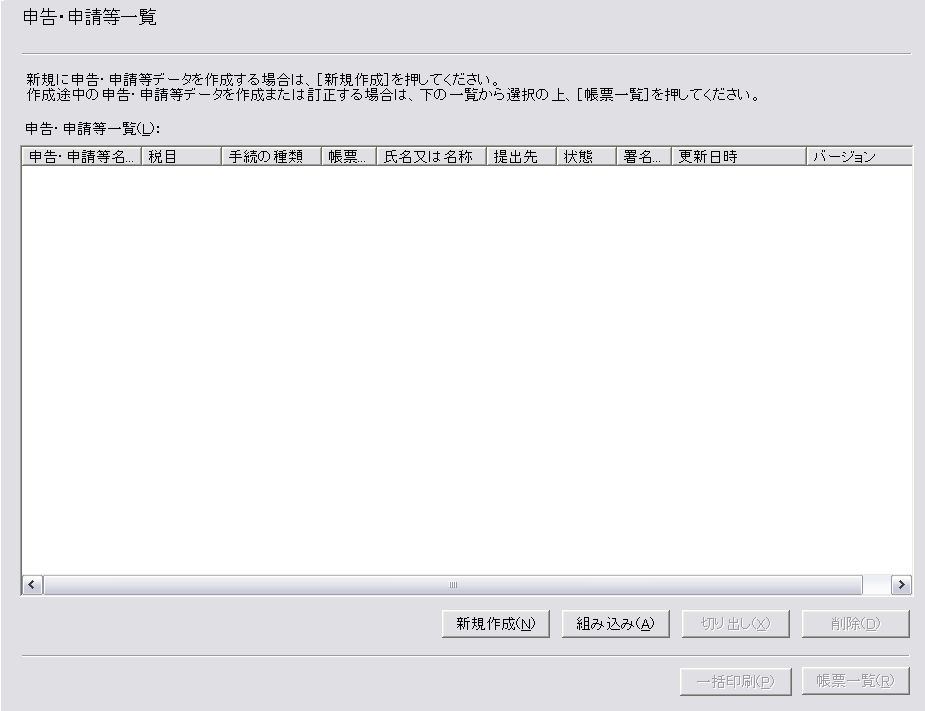
すると、次の[申告・申請等の作成(1/3: 種類・税目)]ダイアログボックスが表示されます。
[手続きの種類]は[申請・届出]を選択し、[税目]では、個人であれば[所得税]、法人であれば[法人税]を選択したうえ、下部の[次へ]をクリックします。
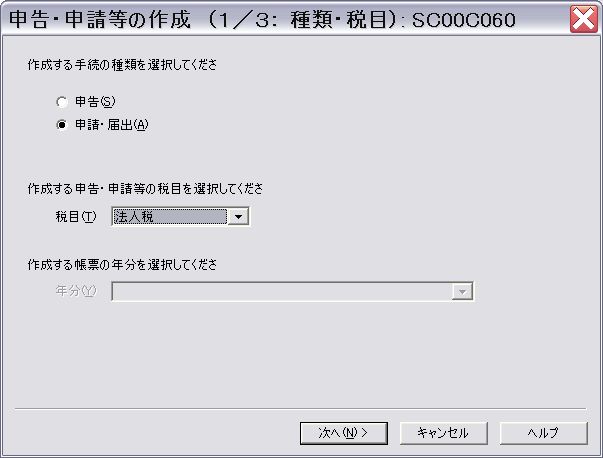
すると、次の[申告・申請等の作成(2/3: 帳票選択)]ダイアログボックスが表示されますので、ここで、作成する届出を選択します。
作成する届出のチェックボタンにチェックを入れたうえ、下部の[次へ]をクリックします。
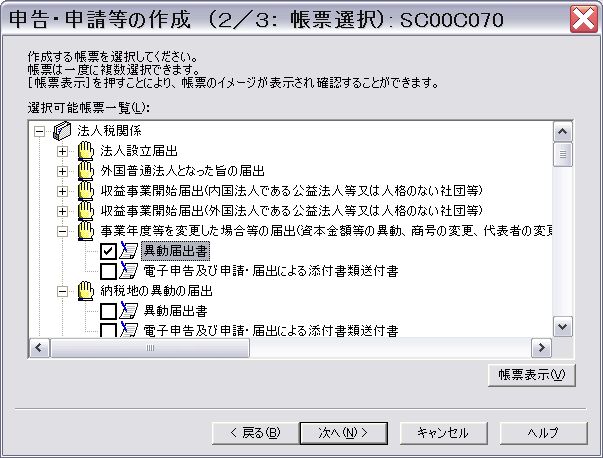
すると、次の[申告・申請等の作成(3/3: 名称)]ダイアログボックスが表示されますので、[申告・申請等名]に任意の名前(自分がわかりやすい名前。たとえば「平成23年11月商号変更の異動届出書」など)を入力したうえ、[OK]ボタンをクリックします。
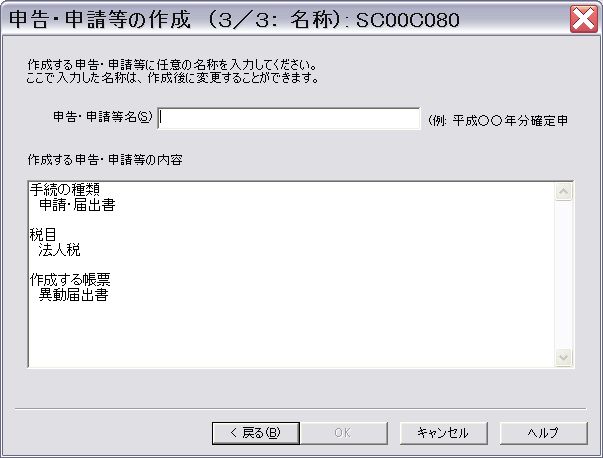
3.基本情報を入力する
次に、いま作成したデータに提出先税務署や申請者名といった基本情報を入力します。
[申告・申請等の作成]が終了し、[OK]ボタンをクリックすると、次の[申告・申請等基本情報]ダイアログボックスが表示されますので、必要な項目を入力してください。
なお、[追加提出先税務署]項目は、会社の住所が変更し、所轄税務署が変わる場合に、新しい所轄税務署を入力します。
所轄税務署が変わらなければ、入力する必要はありません。
すべての項目を入力したら、画面下部の[OK]ボタンをクリックします。
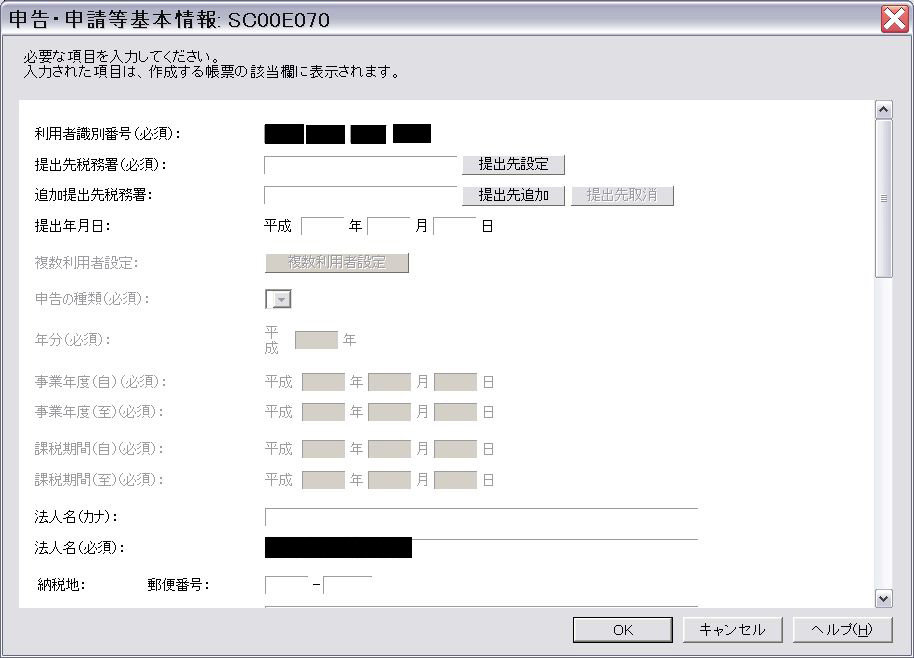
4.送信するデータを入力する
基本情報を入力して、[OK]ボタンをクリックすると、次の画面が表示されます。
いま作成した「平成23年11月商号変更の異動届出書」が一覧の中にありますので、それを選択したうえ、画面右下の[帳票編集]ボタンをクリックします。
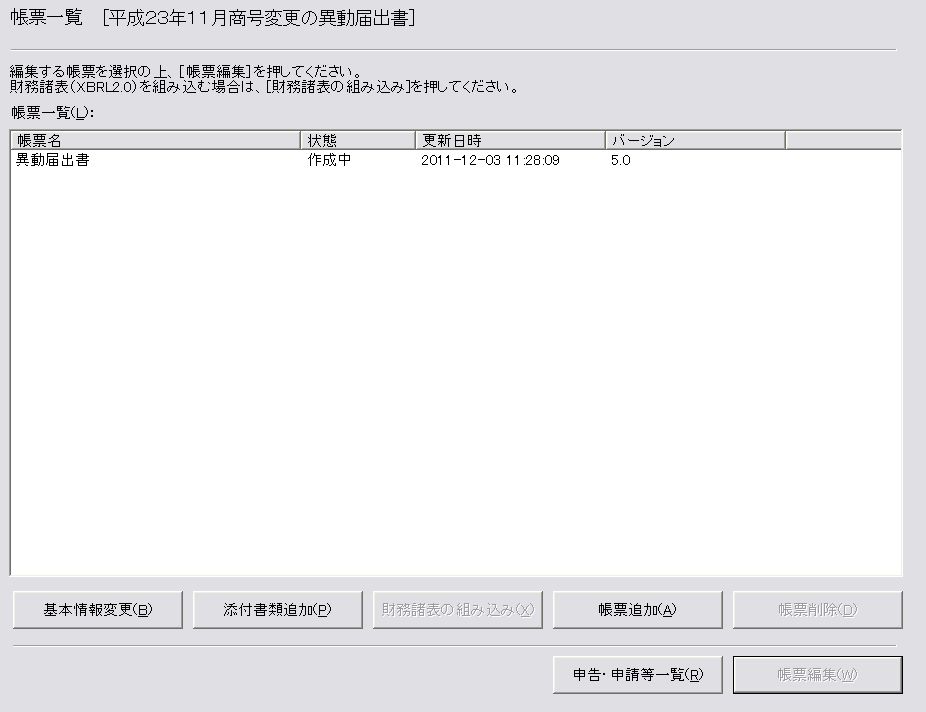
すると、次のような紙ベースの異動届出書の様式に準じた入力画面が表示されます。
これに必要事項を入力することで、異動届出書(電子文書)を作成することができます。

5.電子署名をする
左側の[メニューボタン]の[電子署名]ボタンから[電子署名]をクリックします。
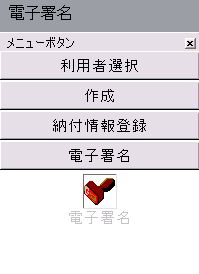
すると、次の画面右側に次の[署名可能一覧]が表示されますので、作成した異動届出書を選択して、下部の[署名]ボタンをクリックします。
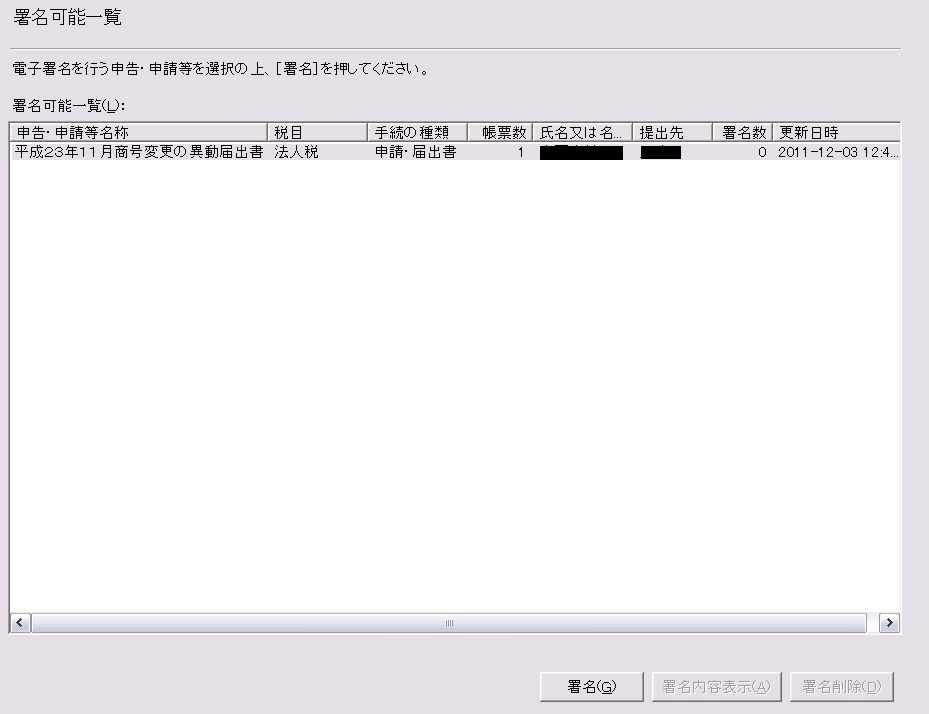
すると、次の[電子署名(1/3: メディア選択)]ダイアログボックスが表示されます。
以下、公的個人認証サービスが発行する電子証明書を利用する場合を例にとって、説明します。
ICカードリーダをパソコンにUSB接続したうえ、公的個人認証サービスが発行する電子証明書が格納された住民基本台帳カードを挿入します。
そして、[ICカードを利用]がチェックされていることを確認して、[次へ]ボタンをクリックします。

すると、次の[電子署名(2/3: 認証局サービス名)]ダイアログボックスが表示されますので、[公的個人認証サービス]が表示されていることを確認して、[次へ]ボタンをクリックします。

すると、次の[ログイン]ダイアログボックスが表示されますので、電子証明書のパスワード(電子証明書の発行時に設定した4桁以上16桁以下の数字と大文字のアルファベット)を入力して、[OK]ボタンをクリックします。

すると、次の[電子署名(3/3: 署名確認)]ダイアログボックスが表示されますので、[OK]ボタンをクリックします。
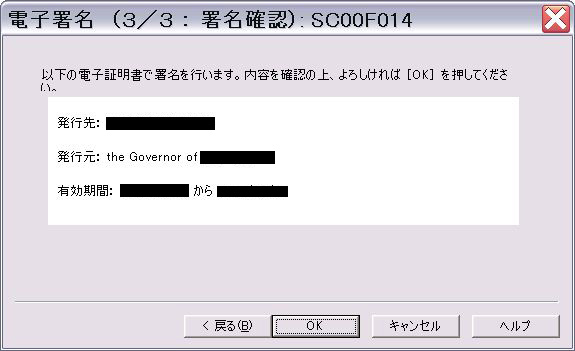
次の署名が完了した旨の[メッセージ表示]ダイアログボックスが表示されますので、[OK]ボタンをクリックします。
これで、電子署名をしたことになります。

6.作成し電子署名をしたファイルを送信する
最後に、いま電子署名をしたファイル(電子文書)を送信します。
これは、税務署に異動届出書を提出する作業に相当します。
左側の[メニューボタン]の[送信]ボタンから[送信]をクリックします。
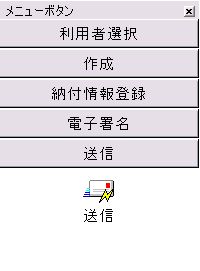
すると、画面右側に次の[送信可能一覧]が表示されますので、作成・電子署名した異動届出書を選択して、下部の[送信]ボタンをクリックします。

すると、次の[確認メッセージ表示]ダイアログボックスが表示されますので、[OK]ボタンをクリックします。

すると、次の[受付システムログイン用暗証番号入力]ダイアログボックスが表示されますので、暗証番号を入力して、[OK]ボタンをクリックします。

すると、次の[即日通知結果表示]ダイアログボックスが表示されますので、[OK]ボタンをクリックします。
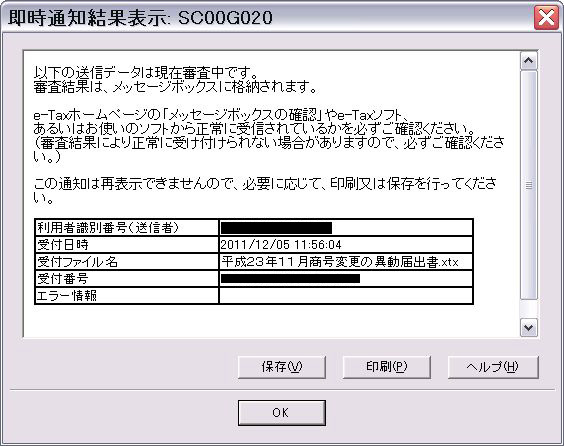
これで、異動届出書(電子文書・データ)を提出(送信)できました。終了です。
7.受信・審査結果を確認する
最後に、e-Taxホームページの「メッセージボックスの確認」やe-Taxソフトのメッセージボックスで、送信したデータが正常に受信されているかを必ず確認します。
そして、審査結果も、メッセージボックスに格納されますので、これも、後日、忘れずに確認するようにしましょう。
現在のページが属するカテゴリ内のページ一覧[全 13 ページ]
 法定調書
法定調書 法定調書―源泉徴収票
法定調書―源泉徴収票 法定調書―給与所得の源泉徴収票
法定調書―給与所得の源泉徴収票 法定調書―給与所得の源泉徴収票―見方・書き方
法定調書―給与所得の源泉徴収票―見方・書き方 法定調書―給与所得の源泉徴収票―見方・書き方―支払金額
法定調書―給与所得の源泉徴収票―見方・書き方―支払金額 法定調書―給与所得の源泉徴収票―見方・書き方―所得控除の額の合計額
法定調書―給与所得の源泉徴収票―見方・書き方―所得控除の額の合計額 法定調書―給与所得の源泉徴収票―書面による作成・提出方法―作成
法定調書―給与所得の源泉徴収票―書面による作成・提出方法―作成 法定調書―給与所得の源泉徴収票―書面による作成・提出方法―提出
法定調書―給与所得の源泉徴収票―書面による作成・提出方法―提出 法定調書―給与所得の源泉徴収票―e-Tax(電子申請・オンライン申請)による作成・提出方法
法定調書―給与所得の源泉徴収票―e-Tax(電子申請・オンライン申請)による作成・提出方法 異動事項に関する届出
異動事項に関する届出 異動事項に関する届出―手続き
異動事項に関する届出―手続き 異動事項に関する届出―手続き―書面により提出する方法
異動事項に関する届出―手続き―書面により提出する方法 異動事項に関する届出―手続き―オンラインにより提出する方法
異動事項に関する届出―手続き―オンラインにより提出する方法
現在のページが属するカテゴリのサイトにおける位置づけ